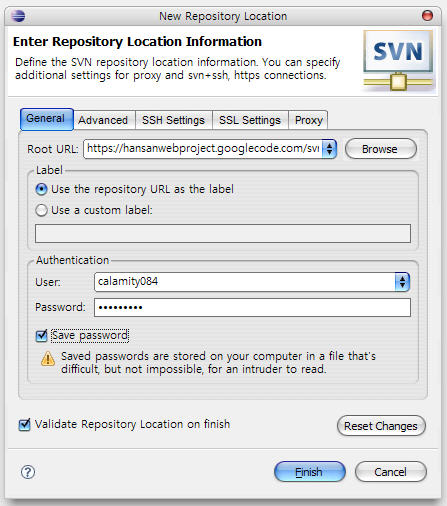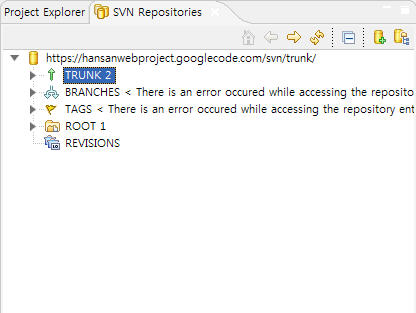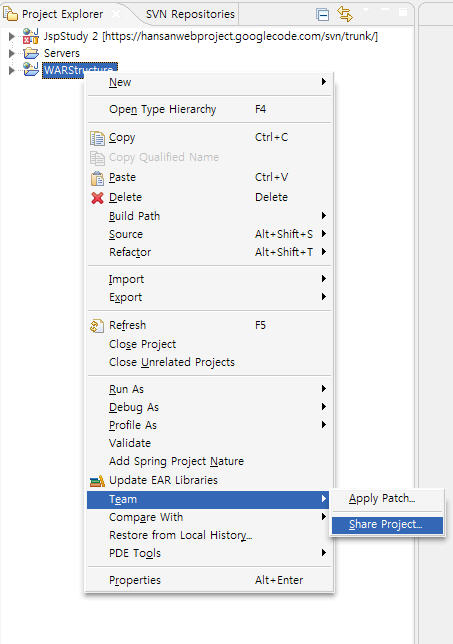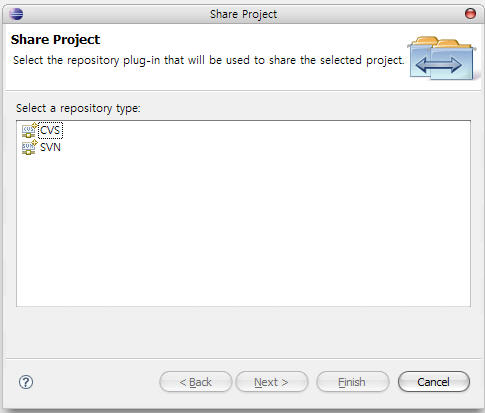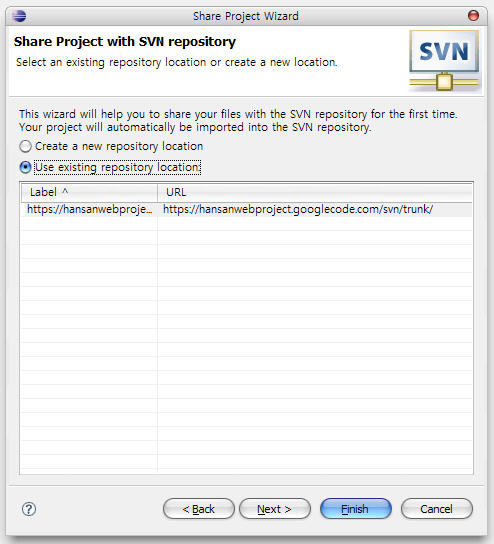336x280(권장), 300x250(권장), 250x250, 200x200 크기의 광고 코드만 넣을 수 있습니다.
일단 이클립스는 WTP 1.8 에 여러가지 플러그인들이 깔려있는데.... 음.. 플러그인에 따라서 SVN 을 제공할 수도 있고 안할수도 있다는 점을 염두에 두시길 바랍니다. 먼저 이전에 만들어 놓은 계정으로 한번 들어가 보실까요?
그러면 위쪽 탭중에서 Source 라는 탭을 선택하여 주십니다~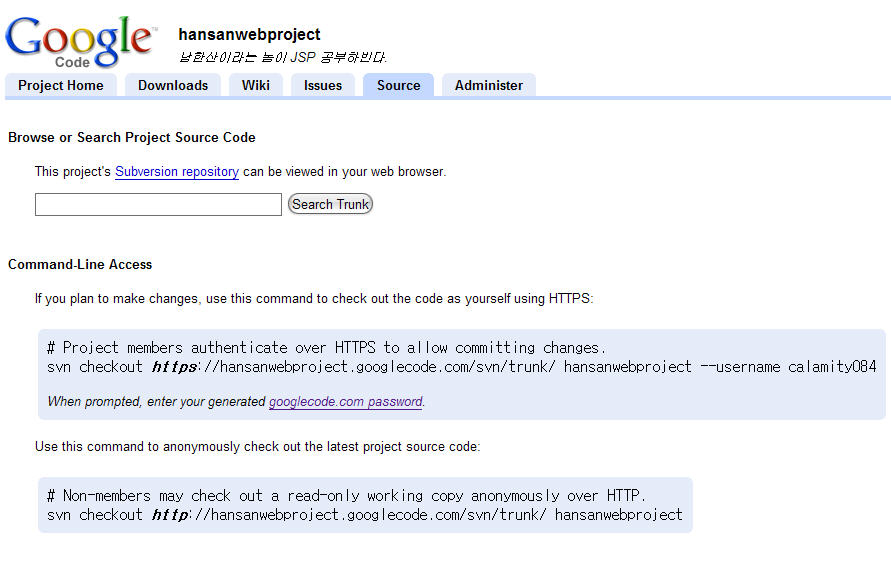 이런 화면이 나오지요?? 그럼 바로 아래 첫번째 파란색 박스가 보이시죠? Https://.... 이렇게 되어 있는 부분이 바로 SVN 계정이라고 생각하시면 됩니다. 저부분을 기억하시로 이클립스를 실행 시킵니다!
이런 화면이 나오지요?? 그럼 바로 아래 첫번째 파란색 박스가 보이시죠? Https://.... 이렇게 되어 있는 부분이 바로 SVN 계정이라고 생각하시면 됩니다. 저부분을 기억하시로 이클립스를 실행 시킵니다!
 좌측 하단에 보시면.. 아니면 설정에 따라서 저렇게 생긴 녀석을 찾으실수 있을거에요.. 클릭을 하십니다. 그다음에 선택을 하게 여러가지가 나오는데 그중에서 Others 를 선택하시면 됩니다.
좌측 하단에 보시면.. 아니면 설정에 따라서 저렇게 생긴 녀석을 찾으실수 있을거에요.. 클릭을 하십니다. 그다음에 선택을 하게 여러가지가 나오는데 그중에서 Others 를 선택하시면 됩니다.
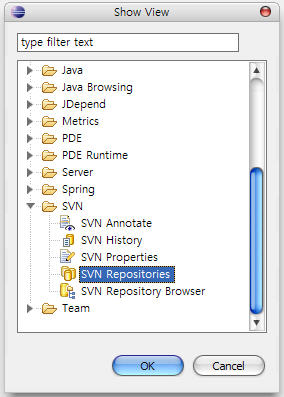
그중에 얘를 누르시면 됩니다 SVN Repositories 라는 것을요..

선택을 하면 위와 같은 탭이 나오는데요.. 거기서 저 더하기 그림이 있는 단추를 클릭하십니다.
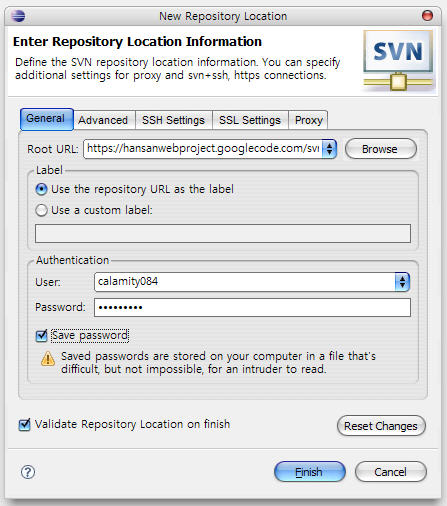 자 위와 같이 입력을 해주십니다. Root URL 에는 아까 구글 코드에 있는 Https 이하 내용들을 적어 주시면 되는데요 저같은경우에는 https://hansanwebproject.googlecode.com/svn/trunk/ hansanwebproject --username calamity084 이렇게 되어있었습니다만. 여기서 trunk/ 까지만 복사해서 붙여 넣어주시구요.. User에는 본인의 구글 계정 그리고 패스워드.. 이게 중요합니다. 여기서 본인 구글 계정 패스워드를 넣으시면 절대 안되고요..
자 위와 같이 입력을 해주십니다. Root URL 에는 아까 구글 코드에 있는 Https 이하 내용들을 적어 주시면 되는데요 저같은경우에는 https://hansanwebproject.googlecode.com/svn/trunk/ hansanwebproject --username calamity084 이렇게 되어있었습니다만. 여기서 trunk/ 까지만 복사해서 붙여 넣어주시구요.. User에는 본인의 구글 계정 그리고 패스워드.. 이게 중요합니다. 여기서 본인 구글 계정 패스워드를 넣으시면 절대 안되고요..
 저기 빨간 화살표가 가르키는 부분을 누르시면 비밀번호를 확인하실수 있습니다. 이렇게 입력을 하시고 Finish를 누르시면 뭐 어쩌구 저쩌구 나오는데 Trust 를 누르시고나면 아래와 같은 화면이 나오게 됩니다.
저기 빨간 화살표가 가르키는 부분을 누르시면 비밀번호를 확인하실수 있습니다. 이렇게 입력을 하시고 Finish를 누르시면 뭐 어쩌구 저쩌구 나오는데 Trust 를 누르시고나면 아래와 같은 화면이 나오게 됩니다.
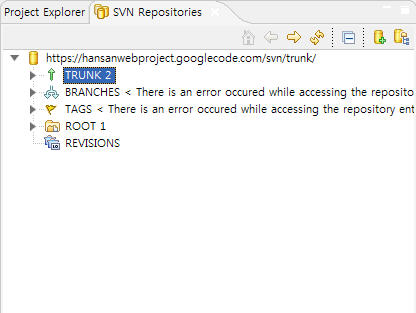 여기까지 오셨다면 완료가 된겁니다.. 하지만.. 이게 다가 아니죠.. 과연 여기에 어떻게 본인의 프로젝트를 심어 놓느냐도 관건인데요.. 위쪽에 보시면 Project Explorer 탭을 누르십니다.
여기까지 오셨다면 완료가 된겁니다.. 하지만.. 이게 다가 아니죠.. 과연 여기에 어떻게 본인의 프로젝트를 심어 놓느냐도 관건인데요.. 위쪽에 보시면 Project Explorer 탭을 누르십니다.
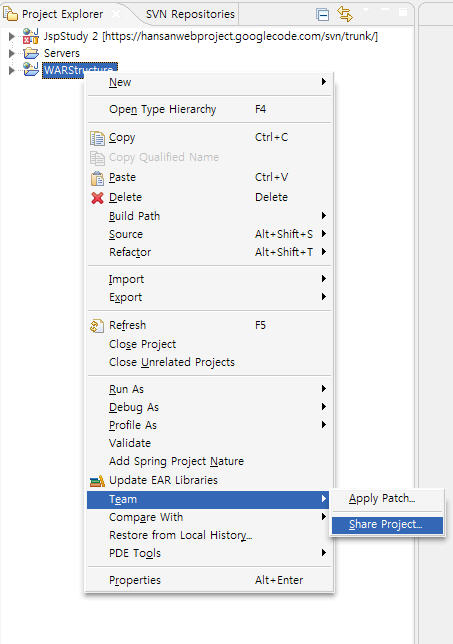 첫째로 본인이 SVN으로 관리를 하고 싶어하는 프로젝트를 선택하신 뒤에.. 마우스 우클릭을 하시면 Team 이라는 메뉴가 있습니다. 그곳에 가면.. Share Project 라는 것이 있는데요.. 그걸 누르시면 아래와 같은 화면으로 이동을 하게 됩니다.
첫째로 본인이 SVN으로 관리를 하고 싶어하는 프로젝트를 선택하신 뒤에.. 마우스 우클릭을 하시면 Team 이라는 메뉴가 있습니다. 그곳에 가면.. Share Project 라는 것이 있는데요.. 그걸 누르시면 아래와 같은 화면으로 이동을 하게 됩니다.
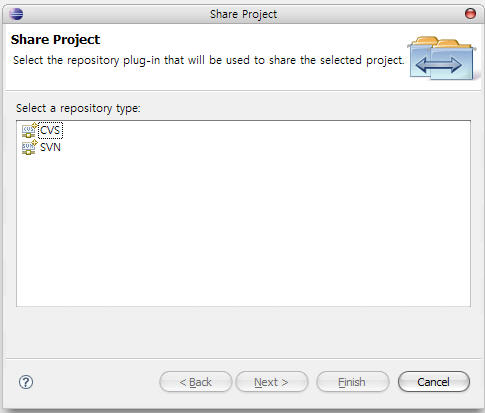 여기서는 SVN을 사용할꺼니까.. SVN이라고 해야겠죠???
여기서는 SVN을 사용할꺼니까.. SVN이라고 해야겠죠???
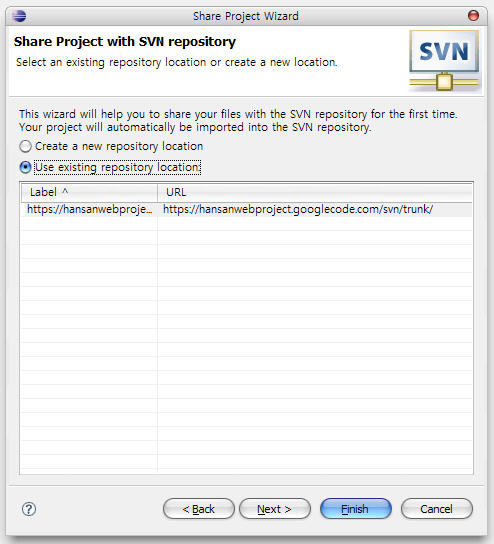 SVN을 선택하고 방금 만들어서 추가 했던 SVN Repository를 선택합니다 그럼 이하는 임의 설정대로 하시구요. 이렇게 하면.. -_-? 끝입니다.. 이제 SVN을 사용하실 환경을 모두 갖추셨다고 보시면 됩니다.
SVN을 선택하고 방금 만들어서 추가 했던 SVN Repository를 선택합니다 그럼 이하는 임의 설정대로 하시구요. 이렇게 하면.. -_-? 끝입니다.. 이제 SVN을 사용하실 환경을 모두 갖추셨다고 보시면 됩니다.
그러면 위쪽 탭중에서 Source 라는 탭을 선택하여 주십니다~
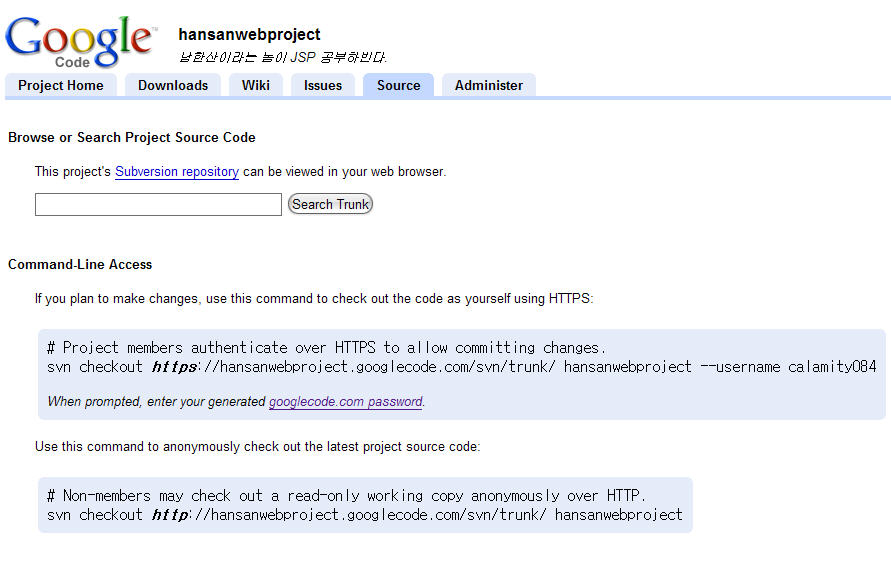
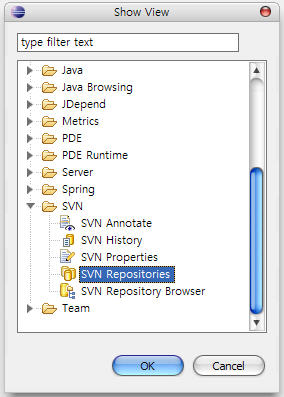
그중에 얘를 누르시면 됩니다 SVN Repositories 라는 것을요..
선택을 하면 위와 같은 탭이 나오는데요.. 거기서 저 더하기 그림이 있는 단추를 클릭하십니다.